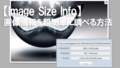パソコンで調べごとをする際に、「今の画面を画像で残しておきたい」と思うことがありす。
そのときは「PrtScn」(プリントスクリーン)キーを押し、画面イメージを保存するのですが、このあと「ペイント」や「Photoshop」などのアプリケーションを起動させて「貼付け」→「保存」という手順が必要です。
1枚だけであれば良いのですが、たくさんの画像イメージを保存する場合は、この方法ではとても面倒です。
じつは、Windows10では、プリントスクリーンを「簡単に保存できる方法」があることを知っていましたか?
プリントスクリーンを連続保存する方法
プリントスクリーンのデータを保存する方法は、とても簡単です。
「PrtScn」キーと、「Windows」キーを同時に押すだけです。
※一部のノートパソコン機種によっては、「Fn」キーをさらに押す必要があります。
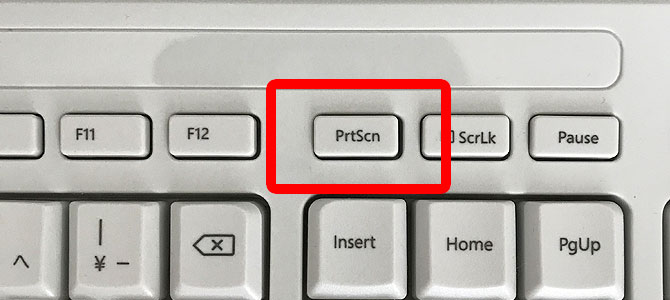
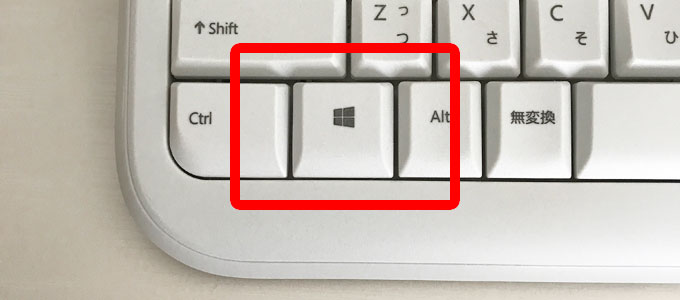
たったこれだけで、画面イメージを「png形式」で保存することができます。
保存先のフォルダは、ドキュメント→ピクチャに「スクリーンショット」というフォルダが自動で作られて、その中に保存されます。
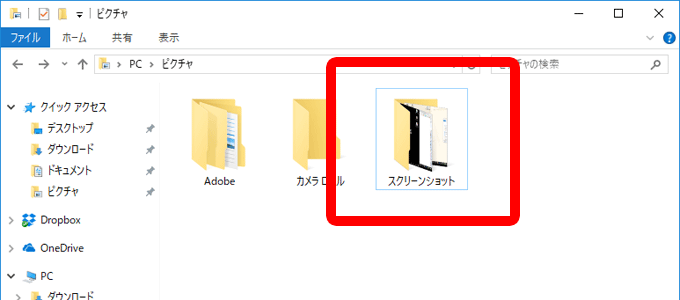
ペイントなどのツールいらずというのは手軽ですし、とても助かります。
「Snipping Tool」も使ってみよう!
画像キャプチャツールで、Windows10に搭載されている「Snipping Tool」というツールもとても便利です。
Snipping Toolは、スタートメニューから「アクセサリ」の中に入っています。もしくは、スタートメニューの検索窓に「sn」と打つと、候補の中に出てきます。
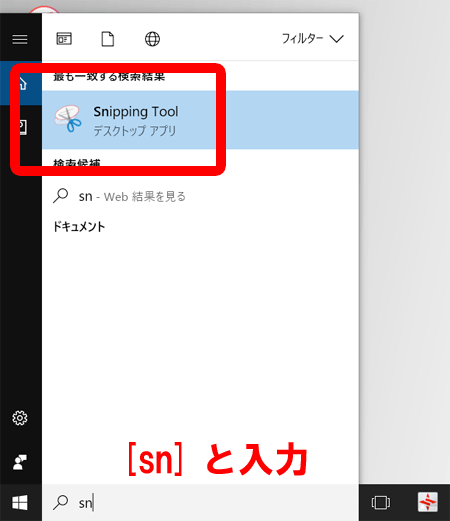
もっと手軽に使いたい人は、候補内に出てきた「Snipping Tool」を右クリック→「スタート画面にピン留めする」や「タスクバーにピン留め」しましょう。
開いた「Snipping Tool」の画面の「モード」をクリックすると、いくつかメニューが出てきます。
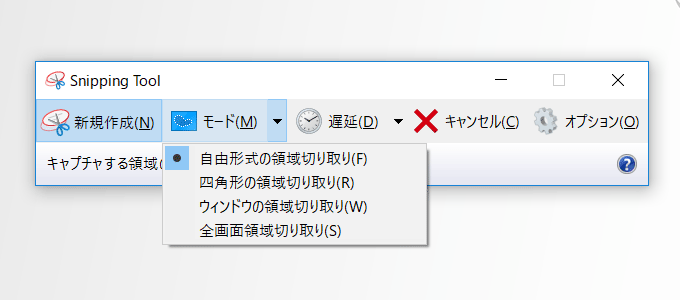
【自由形式の領域切り取り】はフリーハンドで好きな範囲を選択して保存できます。
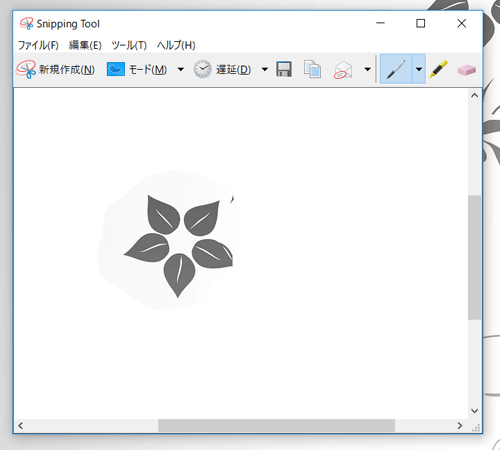
【四角形の領域切り取り】は四角形の範囲で保存。
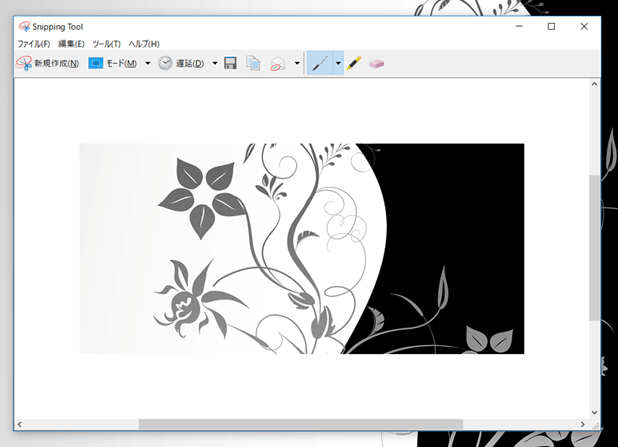
【ウィンドウの領域切り取り】は今開いているフォルダなどのウィンドウを保存します。
開いているウィンドウを選択すると保存できますよ。
【全画面領域切り取り】はいつも通りの全画面保存です。
次に、「遅延」を見てみましょう。
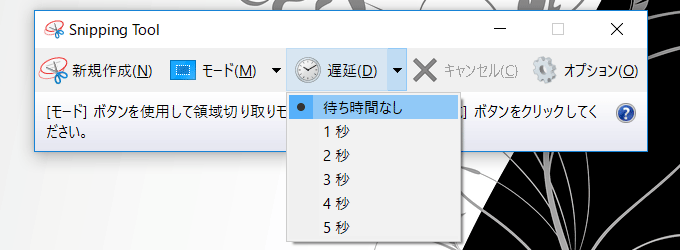
ちょっとわかりにくいのですが、「何秒後の画面を保存するか?」ということです。使いどころとしては、「右クリックメニュー」を保存する場合とかですね。
試しに「5秒」で設定して、実験してみました。
「遅延 → 『5秒』を選択 → 新規作成をクリック」の流れで操作します。一旦、通常の画面に戻るので、その時に右クリックしてメニューを出して待ちます。
5秒後、画面がうっすらと白くなり、Snipping Toolのメニューが再度表示されます。
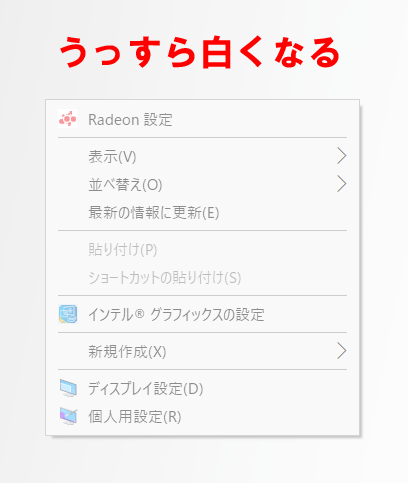
あとは「モード」から範囲の選択方法を指定して保存します。
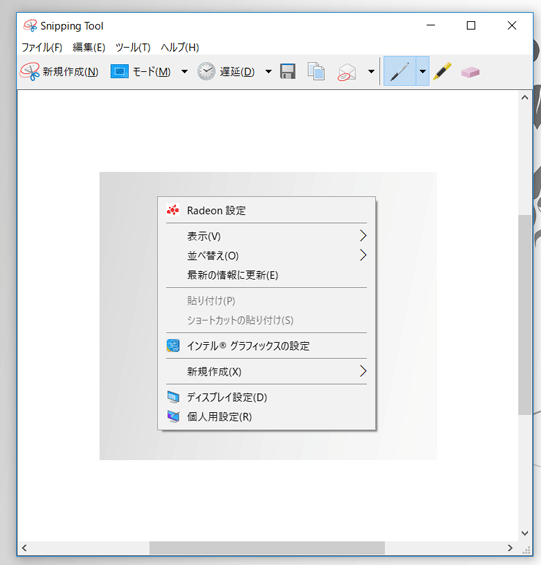
基本的な操作はこれでOKです。画像保存がはかどりますね。